今回は、私のサイトでも使用している人気のレンタルサーバー「エックスサーバー」でWordPressを始める方法を徹底解説していきます。

完全初心者の私でもなんとかなったから大丈夫。ゆっくり手順を説明していきます。
下の記事でサーバーとドメインを徹底的に解説しています。
エックスサーバーがおすすめの理由もこちらから。
エックスサーバーへの申し込み
まずはレンタルサーバーの契約が必要となります。
エックスサーバーへの申し込みはこちらエックスサーバーお申し込みフォーム
「10日間お試し 新規申し込み」ボタンをクリックします。
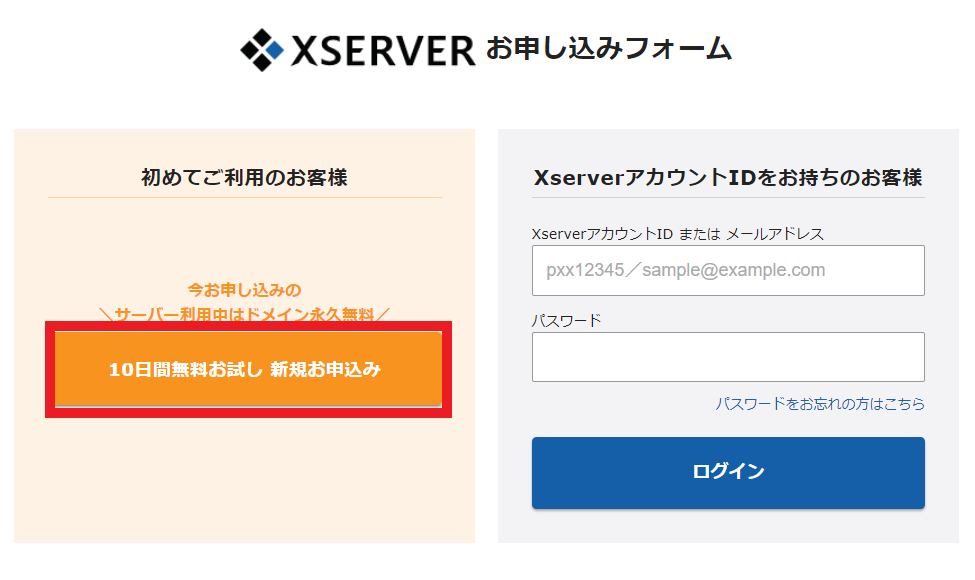
フォームのお客様情報入力から「必須」となっている情報を入力していきます。
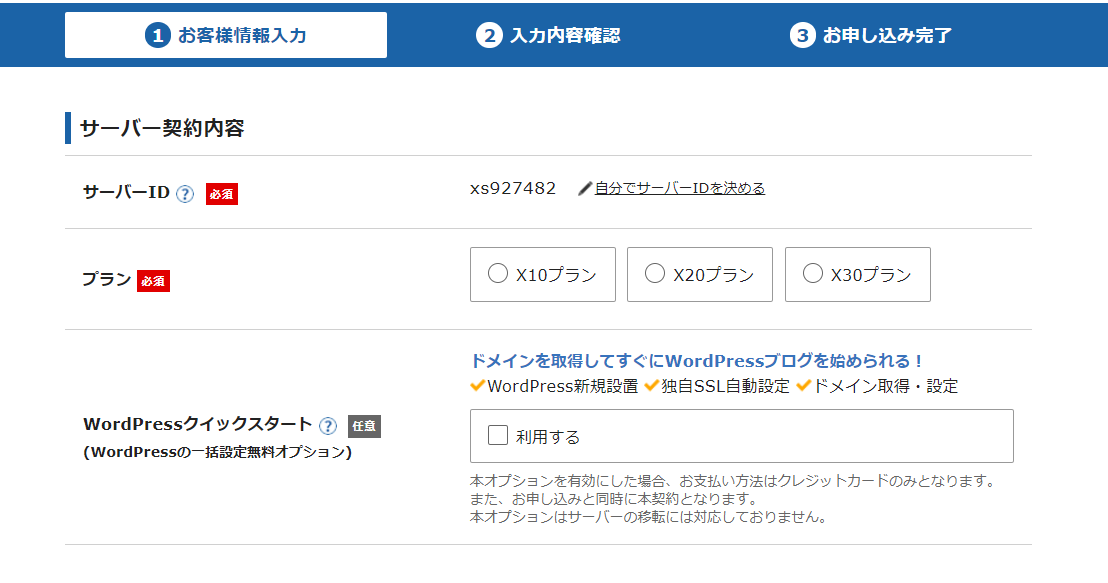
サーバー契約内容
サーバーIDはランダムで表示されていますが「自分でサーバーIDを決める」をクリックし、サーバーID(初期ドメイン)を決めましょう。
(のちほど独自ドメインを設定します。ブログ訪問者に対してこのサーバーIDが表示されることはありませんので深く考えすぎず分かりやすいものに設定しましょう)
次にプランは「X10」プランを選択します。一般的なブログサイトには「X10」プランで十分です。プランはもちろん契約した後に変更することも可能です。
| X10プラン | |
| 月額 | 900円~ |
| ディスクスペース | 200GB |
| データベース作成数 | 50個 |
「WordPressクイックスタート」の「利用する」にはチェックを入れずに下へ進みましょう。
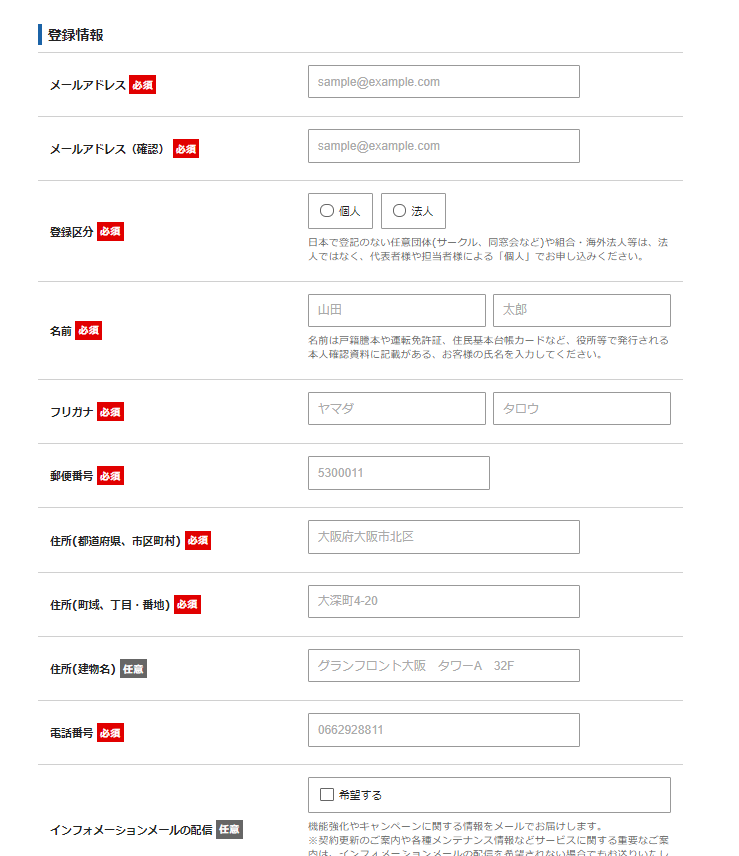
必須となっているメールアドレスや住所、名前、電話番号を入力します。
メールアドレスを入力した際、「入力されたメールアドレスは登録済みのためご利用いただけません。」と表示されたら、以前にエックスサーバーを利用したことがあり、その時に今回入力したアドレスを使用しています。この場合「エックスサーバーアカウント」にいったん戻り、ログインしてから申し込みをしてください。
さらに下へ続きます。
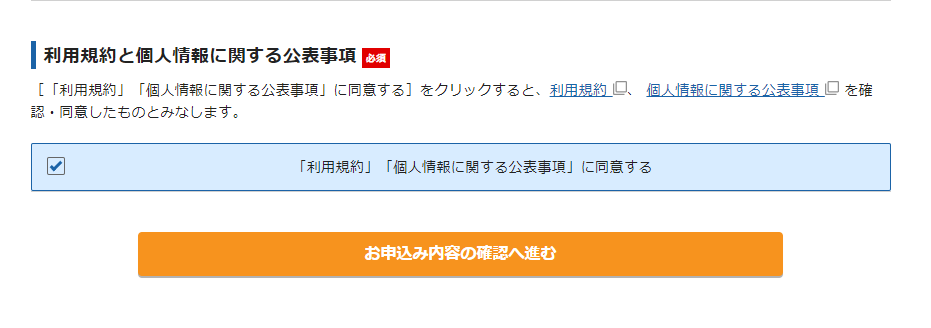
「利用規約と個人情報事項に関する公表事項に同意する」にチェックをし、必須事項の入力がすべて終わっていれば「お申込み内容の確認へ進む」ボタンがクリックできるようになるのでクリックします。
入力内容の確認
自分が入力した内容を確認し、間違いなければ「この内容で申込みする」をクリックします。
申し込みの際にSMS認証や電話認証が必要になる場合があります。もしそのような表示がでたら、「SMS 電話認証へ進む」をクリックして認証を完了させましょう。手順を説明します。
①「認証コードを取得する電話番号(先ほど登録したものと違う電話でも可)」を入力
②取得方法を選択します。(①で固定電話番号を入力した人は「自動音声通話で取得」を選択してください)
③「認証コードを取得する」をクリック。
④②で選択した取得方法で①に入力した電話番号に認証コードが届きます。
⑤認証コードを入力し「認証して申込みを完了する」をクリックします。
申し込み完了
お申込み完了画面が表示され、登録が完了すると(通常数分以内に)「support@xserver.ne.jp」より「【Xserver】■重要■サーバーアカウント設定完了のお知らせ」というメールが届きます。
このメールには会員IDやログイン情報といった重要な内容が含まれています。のちほど使用しますので間違って削除してしまったりしないよう、大切に保管してください。
エックスサーバー本契約の手続き
申し込みが完了した時から無料のお試し期間は始まっています。問題がなければこのまま本契約の手続きを行いましょう。(無料お試し期間中に本契約をしても、料金はキャンペーン終了後から発生するのでご安心ください)
Xserverアカウントへログイン
本契約をするため、Xserverアカウントにログインします。
この時入力するのはメールアドレスと「support@xserver.ne.jp」から先ほど送られてきた「【Xserver】■重要■サーバーアカウント設定完了のお知らせ」のメールに記載されています。【2】管理ツールのログイン情報の下「Xserverアカウントログイン情報」にある「Xserverアカウントパスワード」を入力してください。ランダムな英数字なので間違えて入力しないようにしましょう。
Xserverアカウント(管理画面)がひらきます
左にあるメニュー画面から「決済関連」→「料金のお支払い/請求書発行」をクリックします。
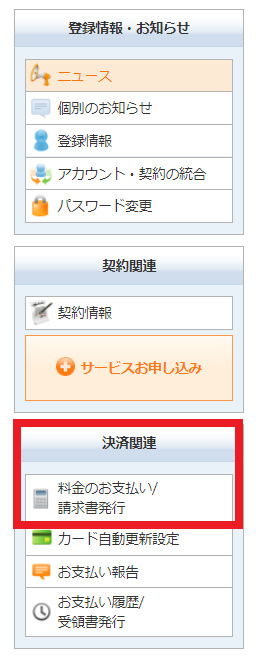
「サーバー」から契約したいサーバの左にチェックを入れて更新期間から契約期間を選択します。
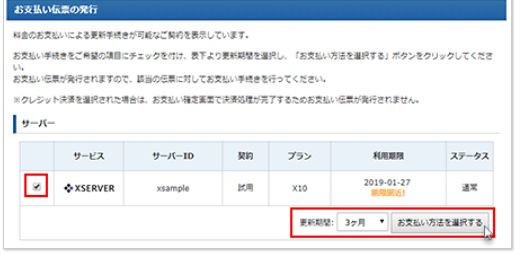

最初の支払いはブログが続かない可能性を考慮して最短の3か月にしました。でも契約期間は長期の契約になればなるほどお値打ちになっています。
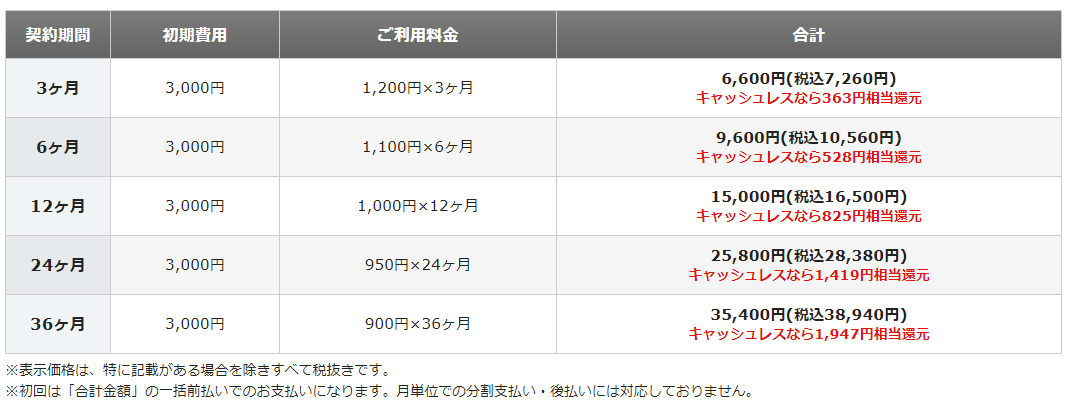
支払方法を選択
希望の支払い方法を選択します。
・クレジットカードでの支払い
「クレジットカード決済画面へ進む」をクリックします。
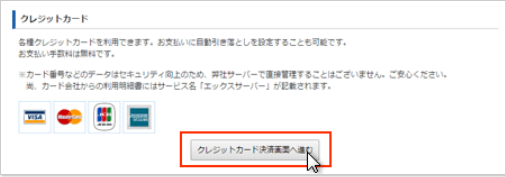
・クレジットカード番号
・有効期限
・セキュリティコード
を入力し「自動更新設定」にチェックを入れて(入れなくても良いですが更新忘れによる契約停止・・・なんてことにならないように設定しましょう。もちろん解除もすぐにできます。)「カードでのお支払い(確認)」をクリック。
入力した内容を再度確認し、合っていれば「カードでのお支払い(確定)」をクリックします。
クレジットカード以外でもお支払いは可能ですが銀行振り込みだと数日、コンビニやペイジー決済だと数時間反映までにかかってしまうこともあり、すぐに次の段階へ進むことができません。
独自ドメインの取得
この手順は長くなってしまったため別で解説しています。こちらをご覧ください。
エックスサーバーにWordPressをインストール
これでサーバーの契約が完了しました。
ここからエックスサーバーにWordPressをインストールしていきます。

大丈夫。この手順のとおりにすれば簡単にできますよ。
Xserverアカウントからサーバーパネルにログイン
2つ前の章で紹介した方法でXserverアカウントへログインし、やや右下にある「ご契約一覧」のサーバーから「サーバー管理」をクリックします。
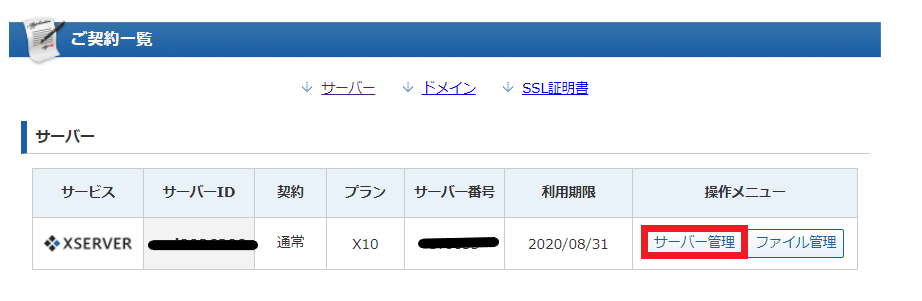
これでサーバーパネルへログインすることができました。
WordPress簡単インストールへの6つのステップ
1.ログインしたサーバーパネルから「WordPress簡単インストール」をクリックします。
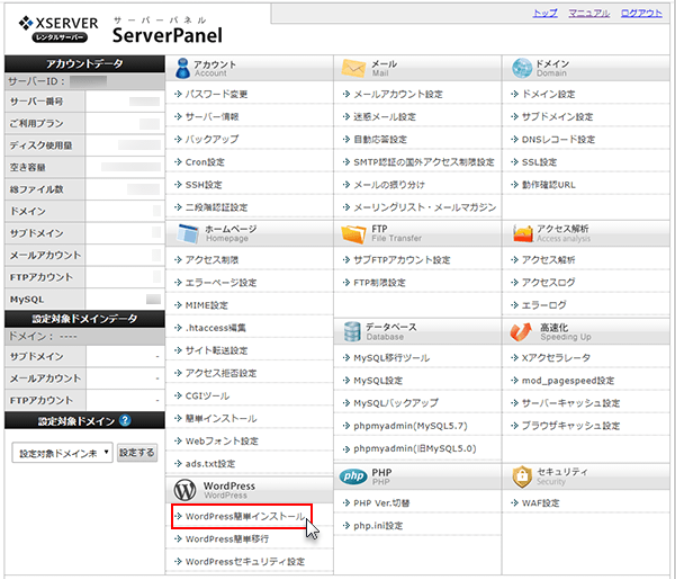
2.WordPressをインストールするドメインを選択します。末尾が「xsrv.jp」のドメインではなく前の章で登録した独自ドメインの右にある「選択する」をクリックします。
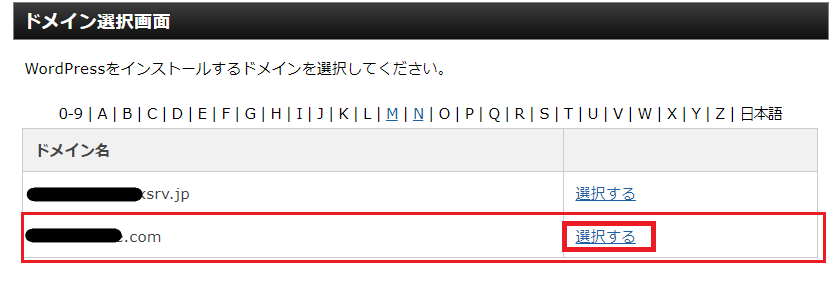
3.「WordPressのインストール」タブをクリックします。
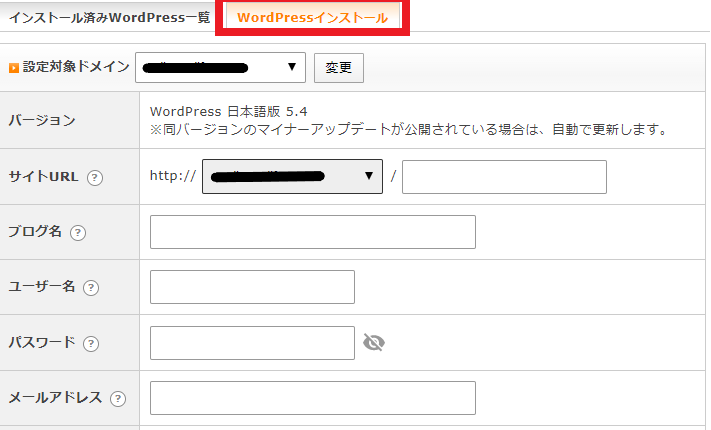
4.必要な情報を入力します。
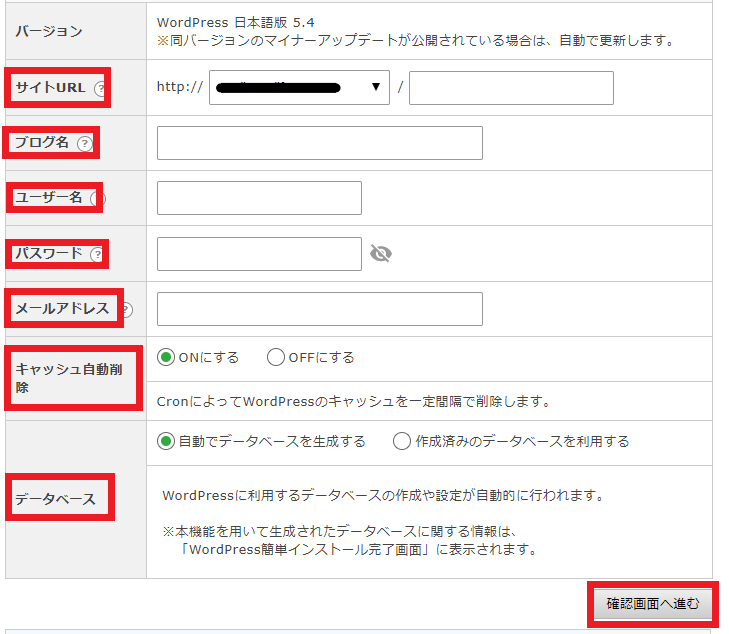
・サイトURL
ドメイン名を入力します。右側はフォルダ名です。必要があれば入力してください。
・フォルダ名無「http://〇〇〇〇〇.com」
・フォルダ名あり「http://〇〇〇〇〇.com/〇〇〇」
のようになります。
・ブログ名
ホームページのタイトルです。後で変更することも可能です。
・ユーザー名
WordPressへログインするときに必要になるものです。
エックスサーバーを契約した時のものではありません
・パスワード
WordPressへログインするときに必要になるものです。
エックスサーバーを契約した時のものではありません
ユーザー名、パスワードはともに大切な情報です。
自分が忘れてしまわないもの、また他人に簡単に推測されないものにしましょう。
・メールアドレス
自分のメールアドレスを入力してください。
・キャッシュの自動削除
特に何も考える必要はありません。「ONにする」のままで進みます。
・データベース
これも「自動でデータベースを生成する」のままで進みます。
すべて入力したら「確認画面へ進む」をクリックします。
5.入力した内容を確認し、問題なければ「インストールする」をクリックします。
インストールを行うとインストール先ディレクトリ内の「index.html」が削除されます。ご注意ください。という表示が出ますが、サイトを作成する前なので削除も何もありません。気にしなくて大丈夫です。
6.インストール完了画面が表示されます。ここで表示されている管理画面用URLやデータベースの情報はとても重要です。メモに保存するなどして忘れないようにしましょう。

おつかれさまでした。これでインストールの作業は完了です。
次はインストールしたWordPressの確認とぜひ最初にしておきたいいくつかの設定を解説します。
WordPressの設定
インストールしたWordPressに実際にアクセスしてみます。
先ほどメモした管理画面用URLをクリックすると、このような画面になります。
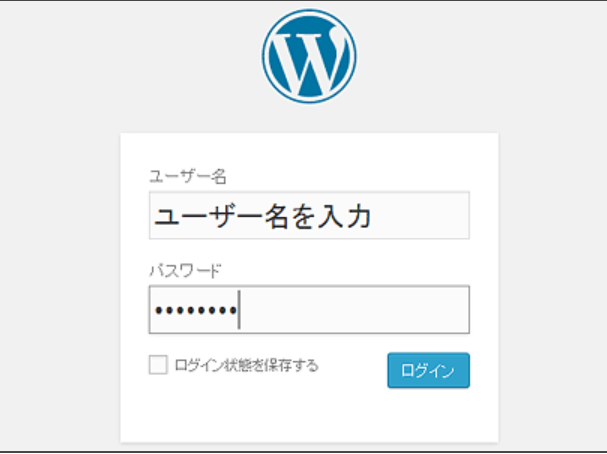
ここに先ほどWordPressをインストールするときに決めたユーザー名とパスワードを入力します。
ログインするとWordPressの管理画面であるダッシュボードが開きます。
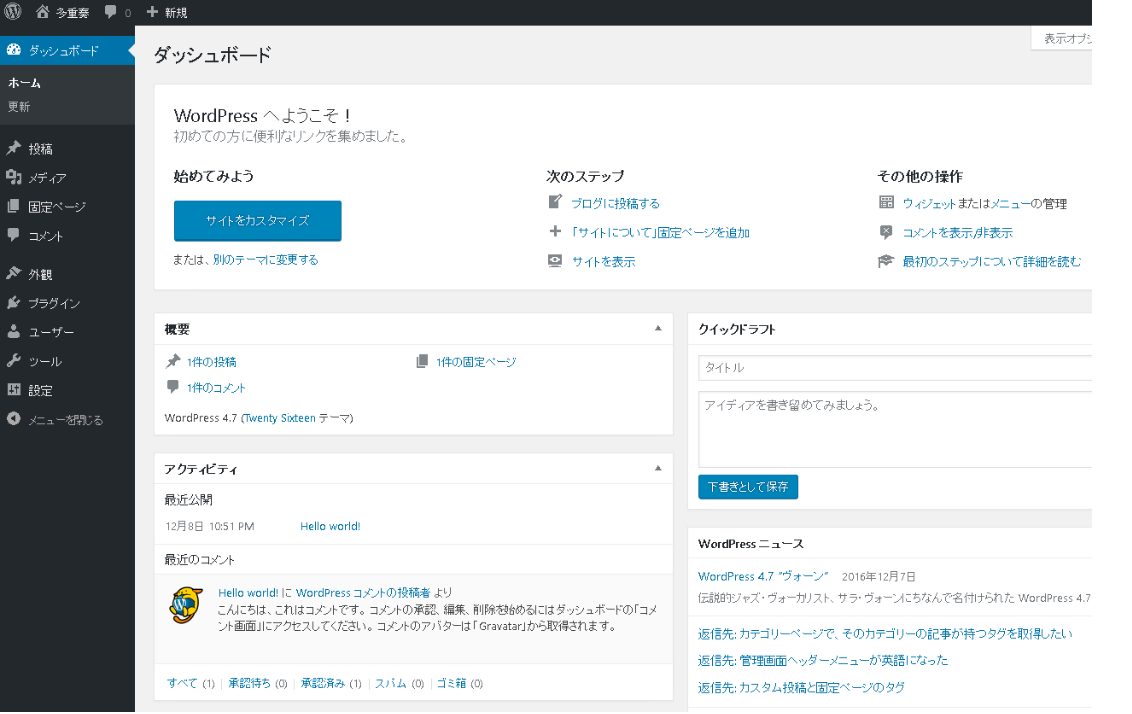
このダッシュボードは、記事を投稿したりサイトの設定を行う大切な管理画面です。いつでも開けるようにブックマークを登録しておくと便利です。
最初にしておきたい設定
ダッシュボードの左側に「メニュー」があります。ここからいくつかの設定をしていきます。
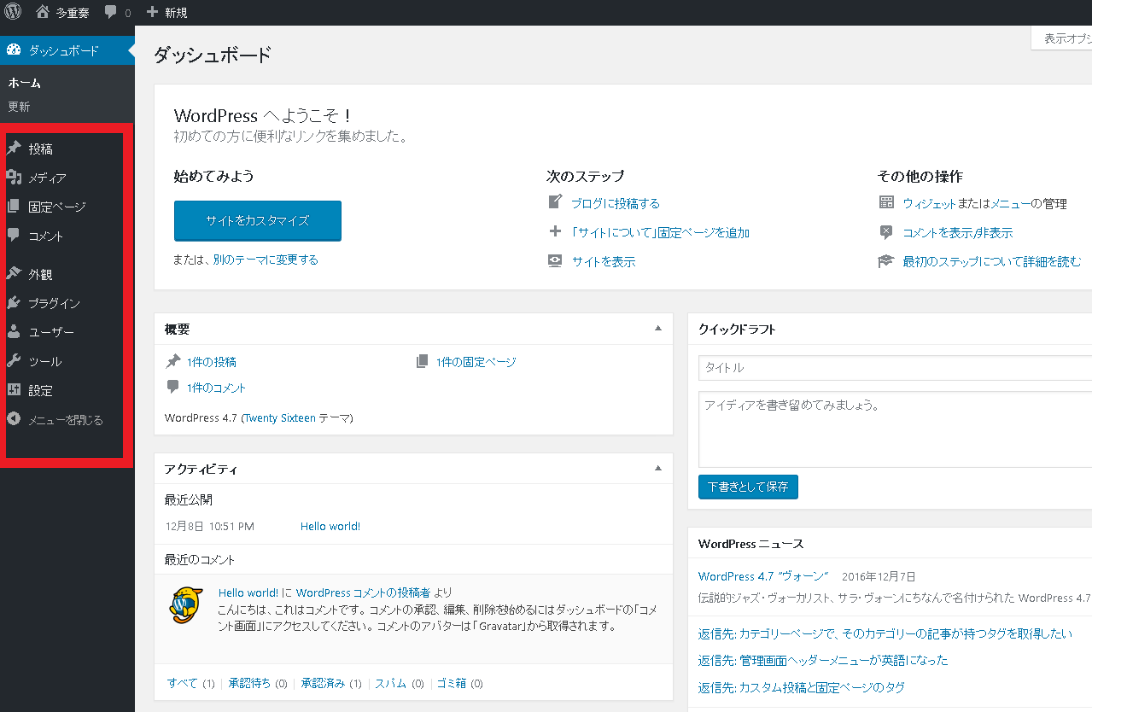
1.検索結果に出ないよう、自分のサイトを非表示にします。
私がWordPressをインストールして最初にしたことです。未完成のサイトに訪問されたくないという人はぜひこの設定をしてください。
メニュー内の「設定」から「表示設定」を選択します。
一番下の「検索エンジンでの表示」で「検索エンジンがサイトをインデックスしないようにする」にチェックをいれます。
このチェックがついたままだと検索結果に永遠に表示されません。サイトが完成したら、必ず忘れずにチェックを外してください。
2.エックスサーバーとWordPressにSSL化の設定をします。

SSL化ってなに?
簡単に言うと
安心してインターネットを使うために暗号化して通信を行う設定
です。
SSL化することによって自分のサイトや、サイトを訪問してくれた人の安全を守ることができます。
また、SSLの設定を行うことでサイトのURLが「http://~」から「https://~」となります。

独自ドメインの解説でも話していたね
エックスサーバーには無料の独自SSLがあります。必ず設定しましょう。
まずはエックスサーバーから設定します。
Xserverアカウントから「サーバーパネル」へログインします。
(ログイン方法はこちら)
「ドメイン」から「SSL設定」をクリックします。
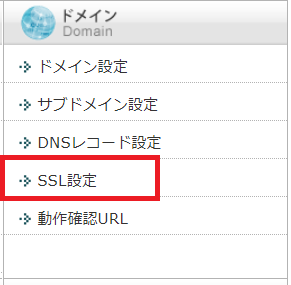
SSLを設定したいドメイン(~xsrv.jpではなく独自ドメイン)の右「選択する」をクリックします。
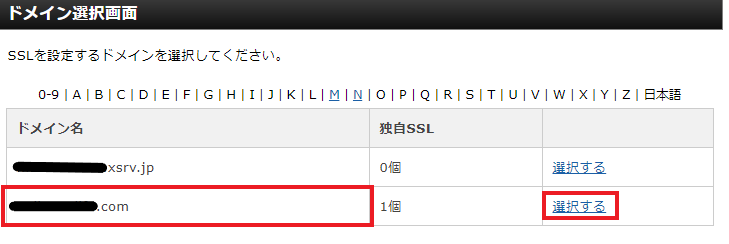
SSL設定の画面になったら「独自SSL設定の追加」タブを選択し、右下の「独自SSL設定を追加する(確定)」をクリックします。
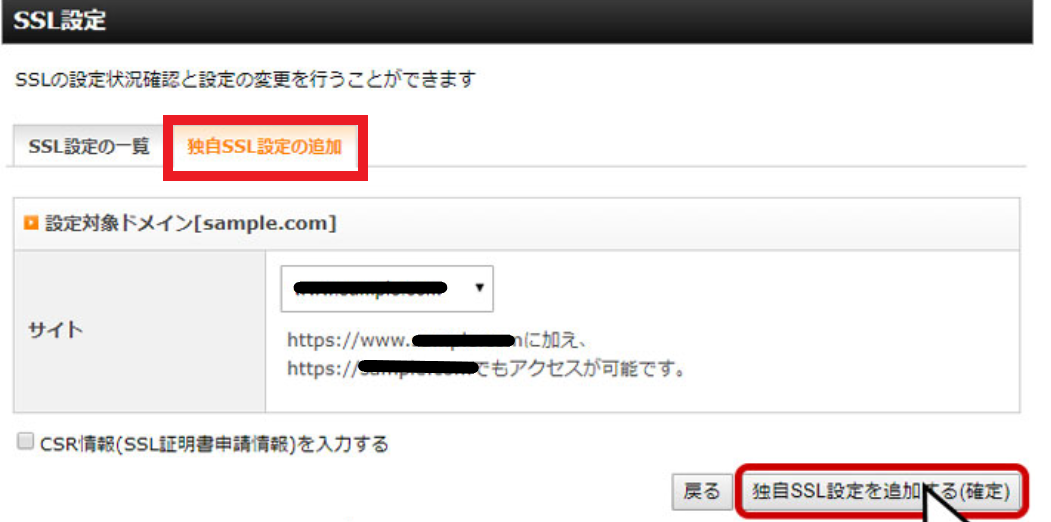
SSL設定が反映されるまでに最大1時間程度かかりますがこれでエックスサーバー側の設定は完了です。
続いてWordPress側の設定をします。
WordPressのダッシュボードのメニューから
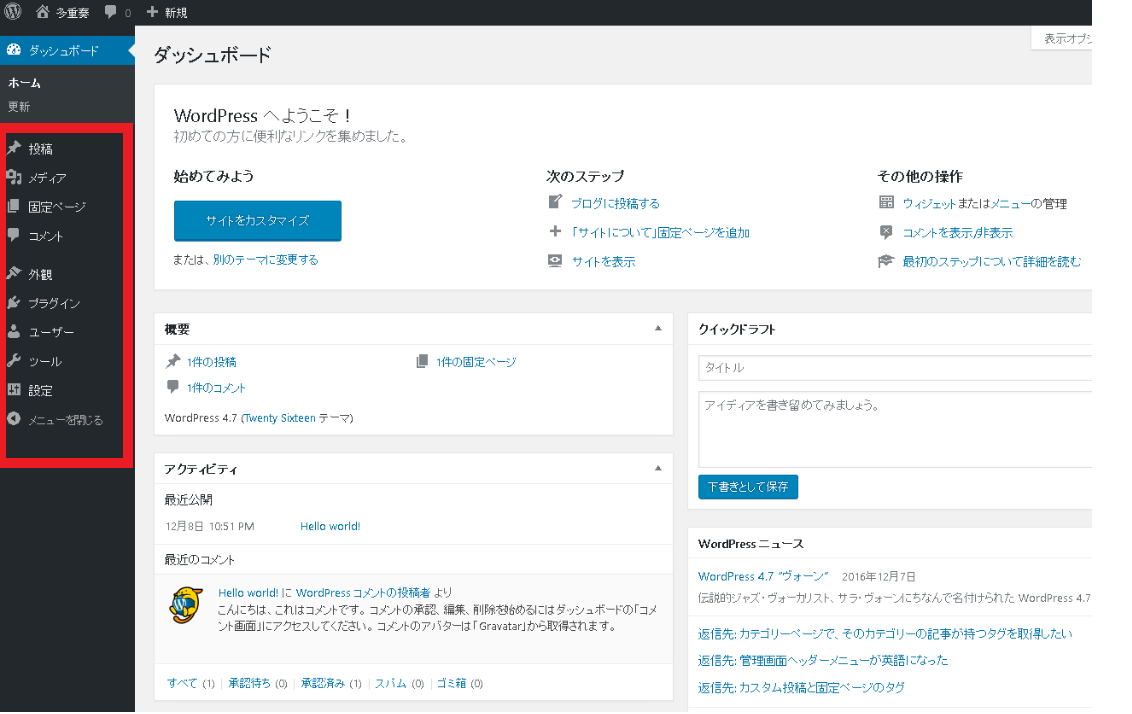
「設定」→「一般」を選択します。
・WordPressアドレス(URL)
・サイトアドレス(URL)
という項目の中の実際のURLのhttpの後にsを付け加え、httpsにしてください。
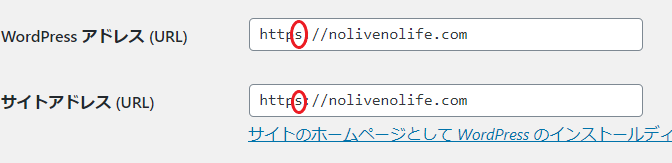
完了したら一番下にある「変更を保存」をクリックして変更を反映させます。
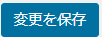
これで設定が完了しました。
この設定は、後からやろうとするとすでに作成してあるページのURLがすべて変わってしまうのですごく大変です。必ず最初にしましょう。
3.パーマリンク設定
自分の投稿した記事やブログには個別のURLがついています。

パーマリンクとは
ドメイン名の後の文字部分を「パーマリンク」といいます。
このパーマリンク、WordPressデフォルトの状態のままだと記事を投稿するたびにランダムな英数字と記号の組み合わせで自動に作成されていきます。
ここでは、パーマリンク部分を自分の好きな言葉にすることができるよう設定します。パーマリンクを記事のタイトルに入っているキーワードなどを入れて分かりやすくすることで、デフォルトの状態よりもユーザビリティを高め、検索エンジンにも理解してもらいやすくなり、その結果多くの人にみてもらえるサイトにつなげることができます。
WordPressのダッシュボードのメニューから
「設定」→「パーマリンク設定」を選択します。
「共通設定」のカスタム構造にチェックを入れて枠内に「/%postname%」と入力してください。

パーマリンクはアルファベットの小文字や数字、記号で作成します。自分が書いた記事のカテゴリなど、関連するワードでパーマリンクを設定しましょう。
まとめ
おつかれさまです。これでWordPressのインストールと最初にしておくべき設定の紹介は終了です。もうあなたのブログの枠組みは完成しています。自分のイメージしているサイトに近づけるように一緒に勉強していきましょう。





